Communicating effectively and efficiently with homeowners is a necessary skill to provide the best customer service possible. Strong communication skills can set you up for success and help you stand out from competitors. However, consistently communicating via email can be time-consuming, especially if you’re writing and responding to everything manually. With AccuLynx’s roofing communication tools, you can streamline how you communicate with your customers, ultimately saving time and enhancing your professionalism, all while providing great service to your customers.
Earlier this year, AccuLynx introduced the new Email Template builder for roofing contractors to help streamline the process of creating great emails. Accessible right from the job file, the Email Template Builder is designed to save you time and effort when sending important emails such as job confirmations and appointment reminders.
Here is how you can use the new Email Template Builder in AccuLynx to help your business excel with customer communication:
1. Customize your email templates
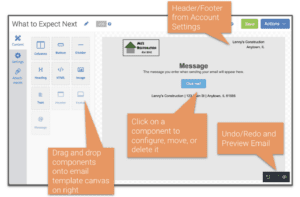
With the Email Template Builder, you can either build your own email templates or customize AccuLynx’s pre-built templates with an easy-to-use drag-and-drop tool. Doing this allows you to create a more professional-looking email in less time. Helping you maintain consistent branding throughout your communication.
After navigating to the email template builder from your AccuLynx dashboard, you can choose an empty template or, coming soon, a pre-built starter template to help you create an email that best suits your needs and your company’s brand. With this upcoming starter-template capability, you can select one of AccuLynx’s starter designs, which are pre-built out with different editable elements. Once in the designer, you can click into each element and replace the filler text or image with information relevant to your company. This saves you time not having to design your own templates. Making it even easier for you to communicate with your customers in a consistent and professional way.
2. Pre-write commonly sent emails
Not only does the Email Template Builder help you create a standard design when creating templates, but it also helps you use consistent language, styling, and imagery in your template from job to job.
By customizing the text component of the template, you can pre-write commonly sent emails, such as appointment reminders or referral requests, and use them again and again. To make this more personalized and save you even more time, you can include dynamic tags that will pull information from the relevant Job File into your email. This way, instead of having to go in and update information such as client name, company name, or location every time you send the email, the dynamic tag will pull in the information automatically for you.
3. Send emails right from the relevant Job File
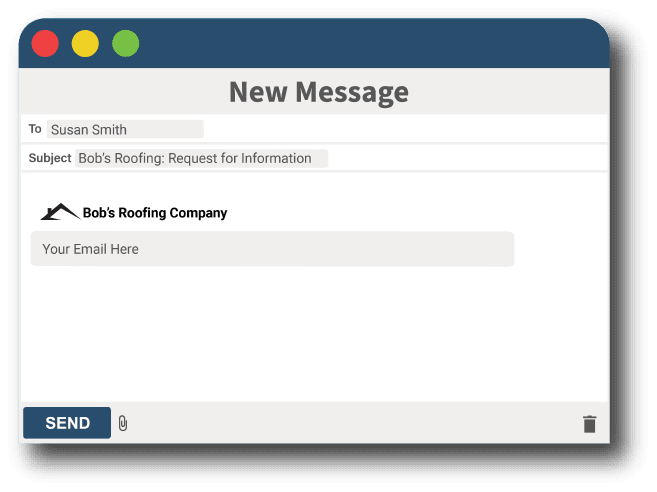
After the email pop-up appears, you can choose who to send the email to and include a subject if necessary. Then, click on Choose Template on the right-hand side, and you will see all your company’s templates in one area. Choose the relevant template, add any additional information if you’ve included a customizable message block, and preview your email before sending it.
4. Manage all your templates in one place
Managing all your templates in AccuLynx is simple. Just select Email Templates from the dropdown on the AccuLynx dashboard to see all of your templates organized in a list, grouped by the folders they were stored in. If you did not create a folder, your templates are stored under Default. If you would like to create a new folder you can do so in the actions dropdown. Having your templates stored in this way helps you keep organized and provides an easy way to update information.
You can do many things to your templates in this centralized area, such as editing, copying, activating, or deleting. Email templates that are not currently activated are not usable. Please note that you must be a manager or an administrator to use these template management features.
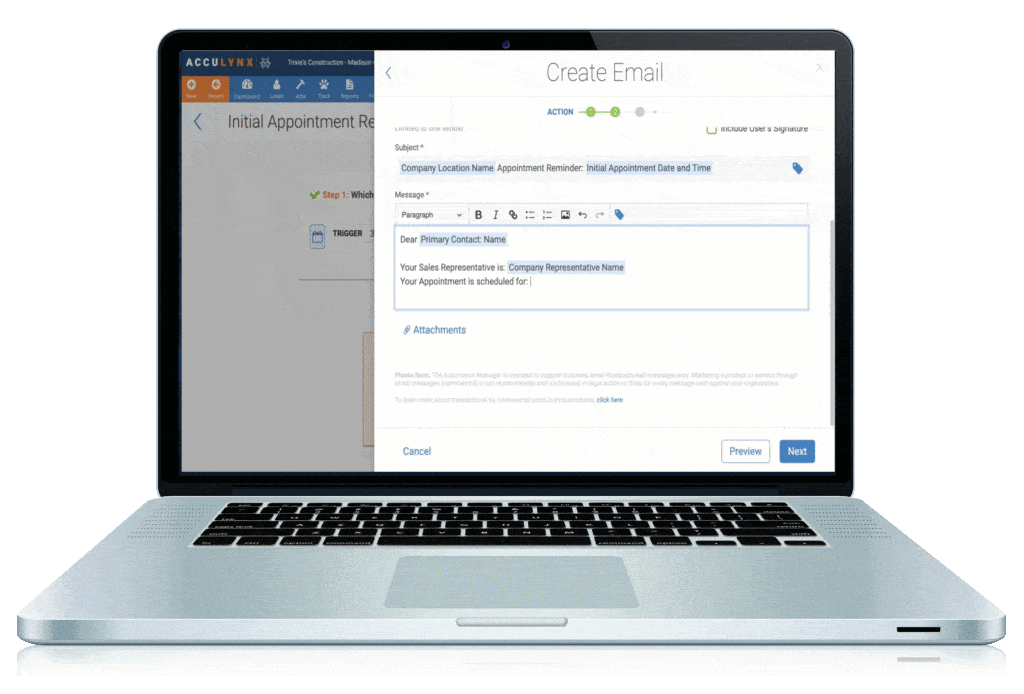
Communicate effortlessly with AccuLynx
AccuLynx is committed to expanding our communication features. This way you can better serve your customers and save time to focus on other aspects of your business. By utilizing the Email Template Builder in AccuLynx, you can work more efficiently, create more professional emails, and enhance your overall customer communication without increasing your overhead costs.
Curious about how AccuLynx can help you better communicate with your customers? Reach out to our sales team for a custom demo or contact our customer support team today.


8 Comments. Leave new
Hello!
I work with a couple contractors on supplementing their insurance jobs. Is there a way for me to send emails that get logged directly to a specific job from my gmail account? This would save time since I need to email other parties at the same time and wouldn’t have to copy/paste the email into the relevant Acculynx record. Thanks!
– Rebecca
Hi Rebecca – At this time, you need to send emails from AccuLynx in order for them to be synced into our system.
Could this feature be implemented at some point? It would be very useful.
This could be done by making the To: address the acculynx account email, then the subject line would include the unique id for the job. Location could be included in here as well.
If a match is found for each one of these parameters, the email sent would be routed to that job.
This would save a lot of time for users who jump between different crms for different companies.
Hi Garrett,
Thank you for the idea. We’re always looking to implement the features our users want and need. Within AccuLynx, you can submit an idea to our development team and they’ll determine if it’s possible for a future update.
Where is the email read indicator??
Hi Ryan, it sounds like our development team has discussed adding this in a future update. We also encourage you to ‘submit an idea’ via AccuLynx and our dev team will see that it’s a wanted feature by our users and place a higher priority on it. Thank you!
Can the email be personalized so it only shows our firm versus your firm? Thank you
Hi Brett – What do you mean showing our firm versus your firm? You can absolutely customize email templates to include your logo, signature, images of the project, etc. Give us a call at (608) 473-3800 and we can walk you through our template builder, customizations, and how they’d look coming from your business.