It’s essential that your roofing apps work no matter where you are. Being a competitive roofer in the digital age means relying on cloud-based data, and having the best roofing app in the palm of your hand. No matter what type of contractor you are, the AccuLynx mobile Field App can help you be faster, more organized, and more productive from anywhere.
To help you get the most out of the new Field App, we’ve compiled eight tips and tricks to help you boost your productivity when you need it most.
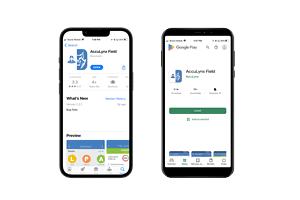
Field App tip #1: enter job comments with your microphone
Use the microphone button on your phone’s keyboard to rapidly enter comments on a job. You can enter longer comments as fast as you can talk—just make sure to use punctuation.
Pro tip: most phones will recognize punctuation if you speak it. For instance, saying “I love making comments in AccuLynx – exclamation point” will display “I love making comments in AccuLynx!”
Field App tip #2: upload your job documents in real-time
The best roofing apps will make your job even easier. Upload your job documents from your phone or mobile device as soon as you get them, instead of dropping a load of paperwork on someone’s desk to scan into AccuLynx or waiting until days later to do it yourself.
With the built-in scanning feature in the AccuLynx mobile Field App, you can scan multiple pages as fast as you can take a photo, convert them to a PDF, and get them to whoever needs them.
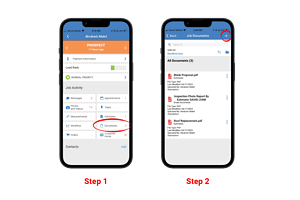
Here’s how to scan documents in the AccuLynx Field App:
- Click on the specific job where you want to add a document.
- Look for a section labeled “Documents” in the Job File Menu.
- In the upper right corner of this section, you’ll see a + symbol. Click on this symbol.
- A menu will appear with an option to “Scan Documents.” Click on this option.
- Start scanning!
Field App tip #3: use Lead Intelligence to focus on the right opportunities
AccuLynx recently introduced a new feature called Lead Intelligence, which uses artificial intelligence and third-party data to predict the likelihood of a lead converting to a sale. Lead Intelligence assigns a score, called “Lead Rank”, to each lead that comes into AccuLynx. This score provides roofing sales teams with a visual snapshot that indicates a lead’s likelihood to convert and enables them to focus on the right opportunities. By using Lead Intelligence, roofing sales teams can streamline their lead qualification process and ultimately sell more roofing jobs.
The Lead Rank indicator bar can be easily viewed on both Lead and Prospect records within the AccuLynx Field App. Speed up your lead qualification process with the best roofing app by taking advantage of this unique feature from anywhere.
Field App tip #4: easily sort and filter your leads
The best roofing apps are designed to help you keep track of all the people in your area who have the potential to make you money. You can sort your leads and prospects in your current pipeline by clicking on a milestone and then clicking “Sort by” in the upper left-hand corner to select from various options. Sorting by Last Touched will let you see which leads may have slipped through the cracks, and prompt you to get back in front of them to close the deal.
In order to make sure you’re only seeing active leads and prospects when you sort your pipeline, don’t forget to mark leads and prospects as “Dead” if they don’t work out for one reason or another. Just click the left arrow located at the top of their current milestone in the app, or click on the next step box on the website to mark them as dead. Don’t worry, you aren’t deleting their file! You are simply marking them as inactive so your screens, reports, and lists aren’t taken up with people who aren’t.
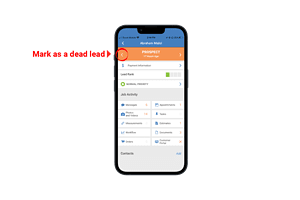
Field App tip #5: order aerial measurements on the go
You can either capture roof measurements manually or with the best roofing app, you can effortlessly order precise roof measurement reports from EagleView and GAF QuickMeasure, both of which are automatically added to your Job File.
To add a measurement for a specific job, follow these steps:
- Click on the job you would like a measurement for.
- Look for the measurements section in the Job Activity.
- On the upper right-hand side, click the plus button.
- Choose whether you want to order your measurements or manually enter them yourself.
Field App tip #6: use tasks to stay on track
Have something that needs to be done 5 days from now? Create a task in AccuLynx through the app, or on the website by going to the Job and scrolling to the bottom of the overview page. If you create a task for someone else, they’ll get notified. Tasks that are due to be completed appear in the MyDay section at the top of the screen on the website and in the Task section of the mobile app. Check it out and get organized!
Field App tip #7: stay organized with photos and photo albums
To effectively document your roofing project and stay organized, make use of the improved photo tools available in the AccuLynx Field App. Here are some ways to use these tools:
- Capture, annotate, and store unlimited job photos: Use the app to take photos of existing conditions, work in progress, and completed work. You can annotate these photos to highlight key features or issues.
- Organize photos within albums: Create albums to group photos by job, location, or phase of work. This will make it easier to find specific photos later on.
- Easily filter and search through photos: The best roofing app allows you to search for specific photos by job name, location, or date taken. You can also filter photos by album or by tags you’ve added.
- Instantly share photos or albums by email or text: Share photos or albums with customers or colleagues by email or text message. This can help keep everyone on the same page and improve communication.
- Automatically sync pictures from the Field App to your AccuLynx account: All photos taken with the app are automatically synced to your AccuLynx account. This makes it easy to share photos with other users and gives you real-time visibility into your projects.
- Keep working as photos are uploading: You can keep working within the app while multiple photos upload in the background, ensuring that you’re not slowed down by upload times.
Field App tip #8: find your way with your preferred mapping tool
If you have a preferred mapping tool, the Field App makes it easy to use that tool to navigate. In the Field App settings, you can choose between Google Maps, Apple Maps, and Waze, depending on your preferred mapping tool. (Note: You will not be able to use Apple Maps if you’re not using an Apple product).
More tips and tricks for the best roofing app
AccuLynx is the industry’s #1 software and best roofing app. Our roofing software is designed to help contractors see their business more clearly and communicate better, both in and out of the office. Want to learn more tips and tricks? You can contact our sales or customer support teams or set up a quick, custom demo today.


34 Comments. Leave new
Is there a way to run a report using customer zip codes. Im trying to list all the jobs across all salesman in one community/town
Sure! To do this, run a sales report, click the Actions button in the upper right corner of the screen , and then select “edit columns”. Add the zip code field to the data shown in the report.
Then, set your filter to only show entries in the zip codes you care about.
I realize that this is a lot to go over by text, so if you need anything else, hit me up at mmorrison@acculynx.com, and I’ll get more in depth there.
Have a great one!
-Matt in Training
Is there a way we can create a receipt on acculynx?
Is there a way to customize estimates so that they round up to the nearest whole $5 without over riding the price?
Say no more, Fixing roofs problems are easy because of your blog. I really like the way you explain it. This helps a lot.
Need to change wrong email on app? Its using my old G drive email and I have tried every setting to use my NEW email when I send an email from App
Hi Rochelle – Feel free to reach out to our dedicated support team for help! They offer live phone and email assistance and would be more than happy to help you correct your email. You can reach them here: https://acculynx.com/support/.
Can you locate customer by their phone number ?
Hi Albert – For questions like these, please reach out to our amazing support team! They offer live phone and email assistance. Plus, they can provide guided training for more in-depth questions. You can contact them here: https://acculynx.com/support/.
You can put a phone number in the search bar and if it’s linked to a customer they will show up in the results
I uploaded 40 photos to acculynx and they are not appearing correctly. I don’t see an option to delete them? Can you advise? Do I need admin controls to delete?
Hi Adam – I’m going to connect you with our support team. They offer live phone and email assistance, and can also provide guided training for more in-depth questions. You can contact them here: https://acculynx.com/support/.
I’m trying to login the app on my iPhone with my email and password but the application is making me use a username. Where can I find my username?
Hi Miguel – For questions about your account, please reach out to our support team. They’re available live by phone and email. Plus, they can offer guided trainings for more in-depth questions. This is all included as part of your AccuLynx account! You can reach our support specialists here: https://acculynx.com/support/.
How to import acculynx calendar into outlook
Hi David – For questions about the AccuLynx calendar, please reach out to our support team! You can find their contact info on this page: https://acculynx.com/support/
The back button does not work well on my iPhone 11 when I’m in Acculynx. It does perfectly fine in all of my other apps, please advise.
Hi Tony – This sounds like it might be an issue with your device. Our support team will want to take a look at this case and may need screenshots or a description of what’s happening. You can reach them by email at support@acculynx.com or by phone at 608-473-3800.
How can I take a large list of people to tag in comments, and sort those tagged names by groups and each group in alphabetical order, and then each member in alphabetical order? Here is an example:
I want to take THIS:
TAGS:
Stevie Nicks
Mick Fleetwood
Lindsey Buckingham
John McVie
Christine McVie
Madonna Ciccione
Dave Stewart
Annie Lennox
And turn it into THIS:
TAGS:
Field Reps
__ Lindsey Buckingham
__ Stevie Nicks
Managers
__Madonna Ciccione
__ Mick Fleetwood
Office Support Staff
__ Annie Lennox
__ Christine McVie
__ Dave Stewart
__ John McVie
Thank you so much!
Mathew
Hi Matthew – I’m not quite sure I understand what you’re trying to accomplish. I’d recommend that you reach out to our support team so that you can walk them through exactly what you’re looking for and can show them an example in your account. You can get more details on how to contact them here: https://acculynx.com/support/
With the old field app I was able to receive push notifications to stay on top of @me notifications. I am not getting those notifications with the new app. Is there a way, inside the app, to enable push notifications?
Hi Ryan – @me notifications will appear when you open the app, but we don’t currently have a way to receive push notifications to tell you to go look in the app. We are actively working on this release and hope to have more info about this update as we get closer to a go live date.
How do I send out multiple estimates in the same email? 3+?
Hi Camden – Are you referring to sending out a roofing, siding, and gutters estimate to the same homeowner or something like a good, better, best estimate? Either way, our support team can walk you through how to send packets in AccuLynx. You can contact them here: https://acculynx.com/support/
Is there a way to open up a job after it has been closed if a client changes their mind?
Not everyone can.. Our office staff can resurrect dead leads but the sales staff doesn’t have those permissions.
Is there a way to call a customer through AccuLynx Field and when you hang up have a screen pop up automatically to add the notes about the phone call that just ended?
Hi Jason – We currently do not offer that functionality, though you can easily click to add notes right from the Field App or desktop version of our software. I did share your feature suggestion with our product team.
I accidentally uploaded some wrong photos to a job file and was curious how I go about moving those pictures that are wrong to a different file? Please help.
Hi Darien – Depending on how your company has its permissions set up, you can delete them from one job and re-upload them to the correct job. You can reach out to our support team to see exactly how to do this!
How do I access company doc to have a customer sign a contract on the phone app?
Hi Herbert – In the estimate, or document, just click “sign now” to share the document for signature. If you have questions about where to find this, please reach out to support: https://acculynx.com/support/.
How do I clear the numeric notification bubble that’s over the app icon on the field app for a iPhone?
Hi Matt, if you’re still having issues with the field app please reach out to our support team by calling 608-473-3800 or emailing support@acculynx.com – they’ll be happy to help you find a solution.