AccuLynx’s photo features can help you improve communication with your team, track progress on your projects, and document your work. And now, we have packed even more photo features into your web version and AccuLynx roofing app. Before you think this is just a place to store your pictures, let us show you our top 5 favorite features.

1. Organize, and reorder your photos into Job Albums
As your teams take photos, you may notice that certain roofing job pictures are more relevant to specific team members, customers, or vendors. Utilizing AccuLynx photos, you can enhance photo organization and ensure precise information sharing by creating photo albums.
Albums serve as a central hub for your photos, facilitating targeted sharing with both your team members and external parties. For example, at the start of a project, a team member might visit the site to assess the scope of work and begin taking pre-project photos. During this process, photos serve as valuable resources to provide a visual representation of the roofing job.
By including roofing job photos in a pre-project album that your team takes while on-site, you can offer your customers a clear understanding of the project’s scope. These photos enable customers to visualize the extent of the damage and can help prevent disputes with the property owner.
You can craft albums dedicated to your insurance adjuster, housing images that document storm damage, create a separate album for your crews to upload progress photos, or even compile specific photos for homeowners to access in each job.
2. Edit and tag your photos
Editing and annotating your roofing job photos ensures that the images you take are interpreted correctly in order to avoid misunderstanding. You and your team can point out the exact areas on the roof that need attention. For example, you could draw a circle around an area of damage or include information, such as the pitch and slope numbers.
Tagging AccuLynx photos helps team members know exactly what they are looking at. You can tag individual photos and videos or use the same tag in multiple photos. These tags are searchable and provide a better way to keep your albums organized. You can tag photos to show when a photo was taken, like Before or After. Or, you could label them directionally to provide more context of what the viewer is looking at.
3. Share AccuLynx photos
You can instantly share photos or albums via email or text, facilitating seamless communication with customers and colleagues. Once a project is complete you can expire the link, so access to the folder is no longer allowed. This ensures everyone stays well-informed and enhances overall communication.
4. Capture photos on the AccuLynx Field App
Effective photo management is essential when working in the field. With the enhanced photo tools available in the Field App, you can do everything you can do on your desktop right from your fingertips like:
- Capture, annotate, and store an unlimited number of job photos.
- Organize your photos using albums.
- Easily filter and search through your photo collection.
- Share photos or albums instantly via email or text.
Photos taken in the roofing app seamlessly synchronize with your AccuLynx account, providing real-time access to other users. This ensures you have the up-to-date visibility needed to manage your business.
You can download the new Field App for iOS or Android.
5. Say goodbye to data limits
Did you know that AccuLynx photos don’t have any kind of storage limits? Feel free to take and upload as many photos and videos as you like; you can never have enough documentation! Trust us, your production team will thank you.
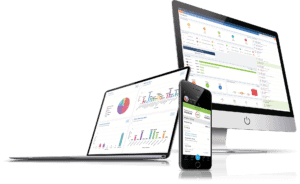
Start using AccuLynx photos today
AccuLynx is the most powerful tool for your roofing business. AccuLynx makes it easy to grow faster than your competition with simple-to-use software, industry-leading tools, and the best customer support. Schedule a demo with AccuLynx today.
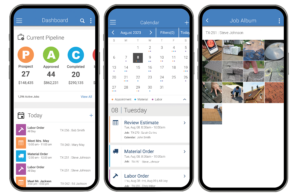


26 Comments. Leave new
How do I simply delete a photo I’ve already uploaded?
Select, the photos and then click the action and scroll to delete
How do you export all pictures and documents ?
Hi Shivam – feel free to direct any questions about exporting photos and documents to our support team. They offer live phone and email support, and you can even set up a guided training for more in-depth help. Contact them here: https://acculynx.com/support/.
How do you change the size of the photo imported? They seem to import much smaller than actual size and it makes it difficult to see detail due to lower resolution.
Hi Ike! Our dedicated support team will be able to walk you through this. They’re reachable by phone, but you can also set up a more in-depth guided training. Check them out here: https://acculynx.com/support/.
I have selected all photos but no upload button, just OK and only uploads one pic at a time.
Hi Alan, for step by step assistance in uploading multiple photos to the AccuLynx app, please contact our support team. With live phone support and guided 1-on-1 training anytime, they’ll be able to walk you through how to upload multiple images. You can connect with them here: https://acculynx.com/support/
I am having trouble adding a photo in the comment section of my jobs.
Hi Scott – Please reach out to our dedicated support team. They’ll be able to walk you through the process step-by-step and can answer any additional questions that may come up. You can contact them via phone at (608) 473-3800, by email at support@acculynx.com or on our website: https://acculynx.com/support/.
Trying to upload a video in the acculinks and it says unacceptable file format what format does the video need to be in
Hi Cello – It needs to be a .mp4. Hope that helps!
I would like to change the order of the photos in acculynx customer file
Hi Mike – You can change the order by simply dragging and dropping the photos. Just go the job album and look for the dots in the lower lefthand corner. Let us know if you need help!
how to delete wrong files uploaded and wrong text messages
Hi Jinky – You can easily delete the wrong files uploaded. If you are having trouble locating how to do this, please reach out to our customer support at https://acculynx.com/support/.
How do you create a photo report and be able to add titles / sections to the reports?
Hi Alex – Our Knowledge Base should be able to help you! https://support.acculynx.com Please note that you will need to be logged in to AccuLynx in order to view this.
How do I delete my profile picture
Hi Brandon – You can click on your username in the top right, click edit profile, and can scroll down to view your profile picture. You can’t delete your picture, but you can upload a new version. Please reach out to our support team if you have any additional questions.
How do I make more than 20-22 photos a pdf? I can take 50 photos but it will only allow me to make maybe 20 into a pdf for email. It always tells me that the pdf file is too big.
Hi Joe, we believe this has to do with the email provider you’re using – there tends to be a maximum file size when sending photos. We encourage you to get in touch with support@acculynx.com and they can help you troubleshoot. Thank you!
Does Acculynx offer Photo Geo Tagging?
Hi Tammy, could you please tell us more about the capability you’re looking for and what you’d like to accomplish with it? Photos are stored in a specific job file and can be annotated as needed.
what do I do if my computer will only let me send a 25mb pdf and the pdf that needs to be sent is larger
Hi Daniel,
Are you trying to send the PDF via AccuLynx? If so, you can get connected with our support team (support@acculynx.com) to resolve.
If not, it’s most likely a restriction of the email provider and you might have to send it in multiple emails or try making the filer smaller.