AccuLynx’s new Communications page is here to make team collaboration easier and more organized. In this blog, we’ll outline how AccuLynx’s job communications features help keep your team connected and projects running smoothly, with:
- A modern inbox-style layout
- Streamlined messaging for better collaboration
- Task management and quick actions to save time
- More control over notifications and messages
A modern inbox-style layout
As part of AccuLynx’s Job Communications features, you now have an inbox-style layout that makes managing your messages a breeze. You can easily view all your job-related conversations organized into threads, with the latest messages at the top for quick access.
In the example below, you can see how the organized threads allow you to easily scan for specific updates, helping you stay connected with your team:
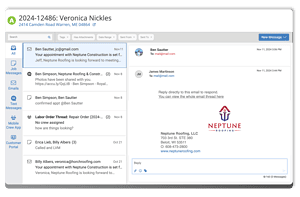
Streamlined messaging for better collaboration
Make sure the right people see the right message at the right time.
Keep everyone in the loop with @mentions
Need to grab someone’s attention quickly? The new @mention feature lets you notify team members directly within a conversation.
When you want to send an important message to someone specific, type the @ symbol followed by their name. They’ll receive a notification pointing them directly to your message, ensuring they see it without having to shift through the entire conversation.
 Best practice
Best practice
Use @mentions thoughtfully to grab the attention of teammates when you need their input or when discussing tasks they oversee. Think of it as a way to direct a question to someone in a busy conversation. It’s important to keep notifications meaningful, so try to use @mentions for critical updates or requests to avoid overwhelming your colleagues with alerts.
Organize your messages with custom tags
Say goodbye to clutter! With custom tags, you can easily organize your conversations. Admins can create tags like “Payments” or “Job Updates,” which can then be assigned to specific messages.
For instance, if you send a message about a job update, simply tag it as “Job Updates” for easy reference later. When you need to find that information, just filter by the tag, and you’ll see all your messages under that tag in chronological order, so you stay in the loop.
Share conversations effortlessly
You can quickly share any message by clicking the three-dot menu and selecting “Copy link.” This makes it easy to share any message, allowing others to view the conversation without any hassle.
Task management and quick actions to save time
Stay organized, efficient, and engaged by turning messages into tasks, pinning important details for easy access, and using emoji reactions for quick, fun responses.
Create tasks right from messages
Turn conversations into actionable tasks with just a click! You can easily create tasks directly from messages, helping you keep your workflow smooth and efficient.
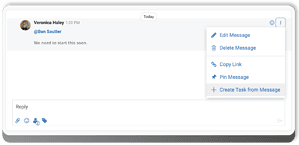
Simply click the three-dot menu next to any message and select “Create Task.” From there, you can assign it to a specific user, set a priority level, and choose a due date—all while linking the task back to the original message. This way, you can always reference what prompted the task, keeping everyone on the same page.
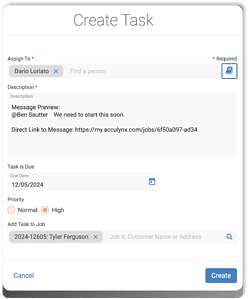
With this feature, you’ll transform discussions into actionable items and ensure that your messages lead to meaningful actions.
Pin important messages for easy access
With the pinning feature, you can bring important messages to the top of your inbox for quick access.
Simply click the three-dot menu next to a message and select “Pin.” This marks it for easy retrieval later, ensuring that the details you need are always within reach.
You can think of pinning messages as a way to create personal bookmarks, helping you find crucial information when you need it most.
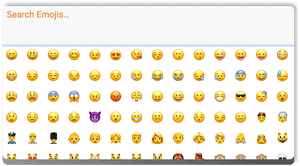
Have fun with emoji reactions
With the new emoji reaction feature, you can respond instantly without typing out a full reply.
Using emojis allows you to confirm receipt or express your thoughts in a fun and efficient way. For example, if a team member shares an update, you can simply add a thumbs-up emoji to acknowledge that you’ve seen the message, saving time and keeping the conversation flowing.
More control over notifications and messages
Take control of your communication with tools to mute distractions, edit or delete messages, and quickly search and filter for the information you need.
Control notifications with mute options
Getting distracted by notifications? With the new Job Communications page in AccuLynx, you can manage alerts to fit your workflow.
You can easily mute specific message threads to reduce distractions and focus on what matters most. For instance, if you’re in a meeting and a project thread is buzzing with updates, you can mute it to avoid interruptions. When you mute a thread, others can see that you’re muted, so they know you may not respond. And when you’re ready to re-engage, simply unmute the thread to stay updated on the conversation.
Edit or delete sent messages
Typo? No worries! You can easily edit or delete any sent message from AccuLynx’s Job Communications page.
If you need to make a change, just click on the three-dot menu next to your message and select “Edit” or “Delete.” Any adjustments will be clearly marked, keeping everyone in the loop about changes made.
 Security tip
Security tip
If you delete a message, it’ll be removed from the Job Communications page, but a digital record will still be kept. This ensures you can always reference employee activity within your account if needed.
Search and filter for faster navigation
Easily locate messages by filtering for attachments, date ranges, tags, or specific keywords. For example, if you’re looking for a recent job update, you can simply search by the keyword “update” and filter for “Has Attachments” to zero in on exactly what you need. Your search terms will be highlighted, making it easy to spot relevant information at a glance.
Use the enhanced Communications page today
From organizing conversations and creating tasks to finding information in seconds, these features are designed to streamline your workflow and keep you focused on what matters most. Ready to see it all in action? See a demo here!
